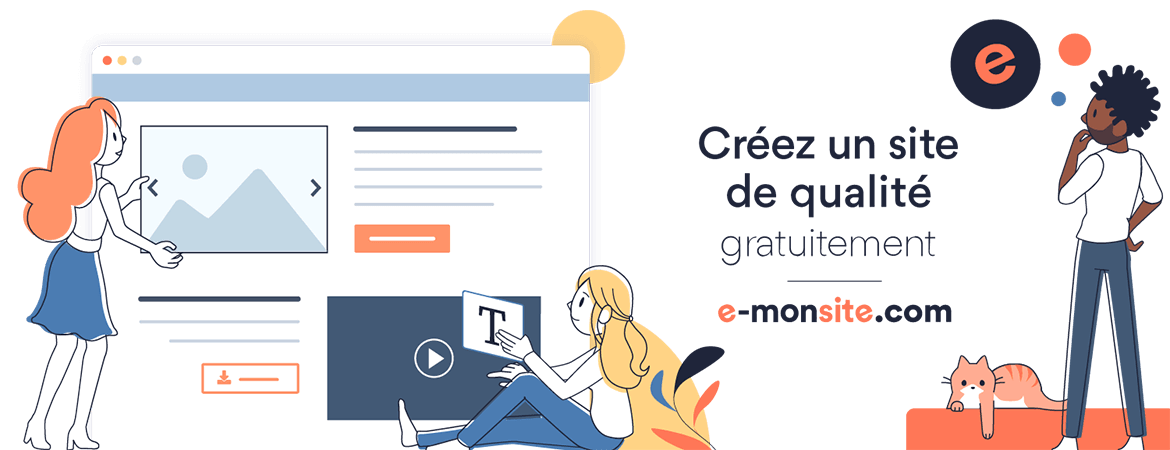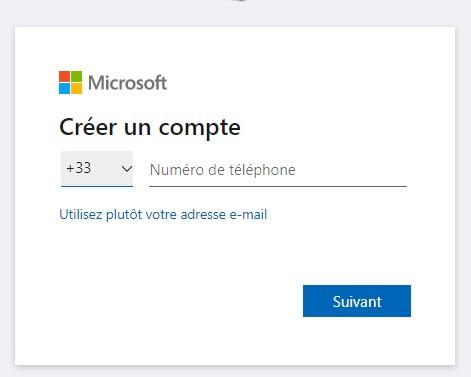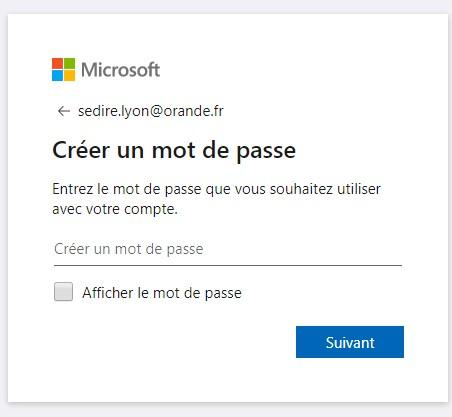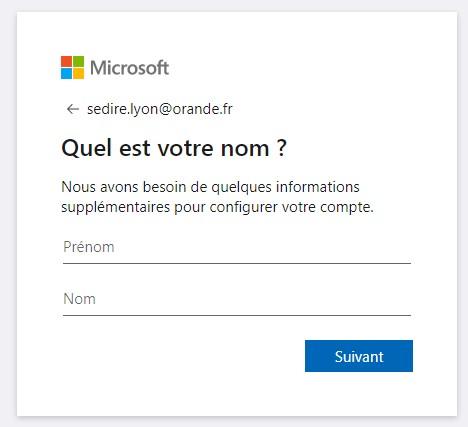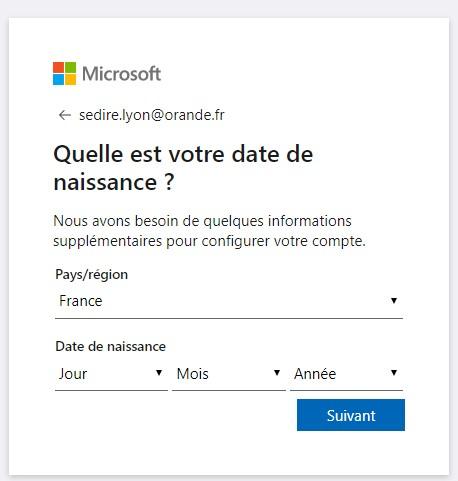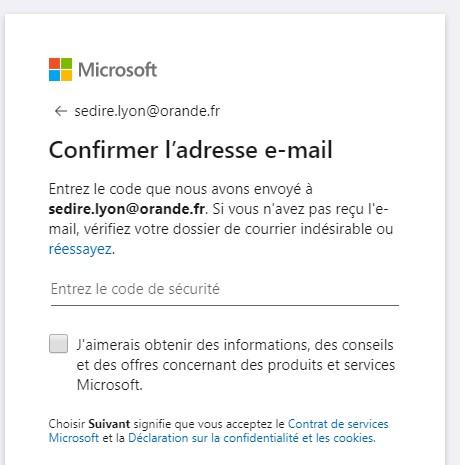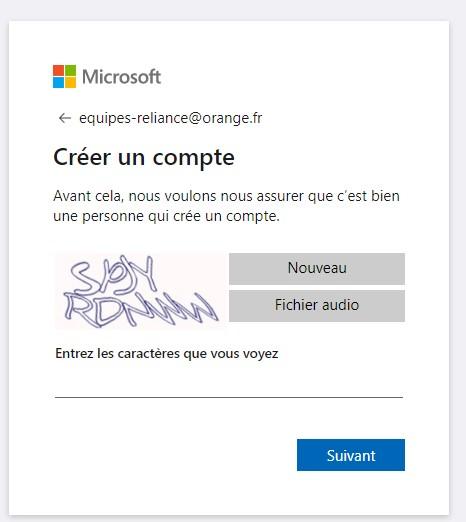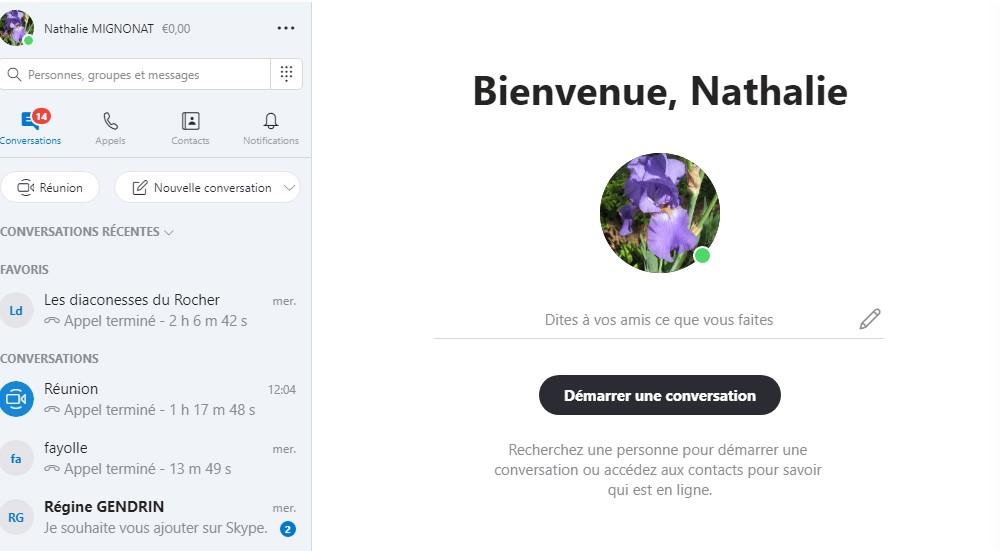- Accueil /
- Dossiers d'actualité /
- Tutoriel pour SKYPE
Tutoriel pour SKYPE
Utilisation de skype
Skype est un logiciel que vous installer sur votre ordinateur pour communiquer avec les utilisateurs d’autres ordinateurs. Vous pourrez ainsi voir et entendre vos interlocuteurs et être vu et entendus. A utiliser pour des réunions familiales ou pour des réunions « virtuelles », groupe de bible ou autres.
Deux actions à faire :
- Se créer un compte Skype pour être identifié et donc invité
- Télécharger et installer le logiciel Skype sur votre ordinateur.
Se créer un compte Skype
Aller sur la page de création en cliquant sur : https://www.skype.com/fr/get-skype/
 Vous obtenez cette fenêtre
Vous obtenez cette fenêtre
choisissez d’utiliser votre adresse mail, celle que vous utilisez régulièrement, car vous aurez besoin d’aller chercher un mail de confirmation envoyé par Skype à la fin de l’inscription.
Mettez votre mail et cliquez sur SUIVANT
Vous obtenez cette seconde fenêtre

Vous choisissez votre mot de passe et vous le notez dans votre petit cahier à mot de passe…
Pour vérifier ce que vous avez tapé, vous pouvez cliquer sur « afficher le mot de passe »
Puis vous cliquer sur SUIVANT
 Vous obtenez cette troisième fenêtre
Vous obtenez cette troisième fenêtre
Vous indiquez vos prénoms et Nom. Ce sont ceux qui figureront dans le grand carnet des adresses de Skype où vos amis vont aller vous chercher. Je vous conseille, surtout si vous vous appelez , Jacques Dupont, de personnaliser avec un second prénom , comme par exemple Jacques-Théobald Dupont…
Ou en renseignant bien votre ville de résidence pour vous faire mieux identifier.
Cliquez sur SUIVANT
Vous obtenez cette quatrième fenêtre
 Vous renseigner votre date et votre pays …en cliquant sur les menus déroulants
Vous renseigner votre date et votre pays …en cliquant sur les menus déroulants
Puis cliquez sur SUIVANT
Vous obtenez cette cinquième fenêtre

Skype vient d’envoyer un mail sur votre adresse mail que vous avez renseignée au début. Vous allez dans votre messagerie récupérer les chiffres de sécurité envoyés et vous les entrez à leur place.
Ne cliquez pas dans le carré blanc, sauf si vous voulez obtenir des offres…
Allez en bas de la fenêtre pour cliquer sur SUIVANT
Vous obtenez cette sixième fenêtre

Vous êtes donc bien inscrit et Skype vous a affecté un numéro client , un pseudo, qui ici sur cet exemple est cid f8b3d3077….etc….Vous pouvez noter le vôtre aussi. Mais vous le retrouverez dans votre « profil » lorsque vous aurez téléchargé le logiciel.
Cliquez maintenant sur « Télécharger Skype pour Window »
Théoriquement
Skype se télécharge et va se ranger dans le dossier « téléchargement » de votre ordinateur.
Aller dans ce dossier et double-cliquez sur Skype, il doit alors s’installer « tout seul ».
Vous le retrouverez dans la liste des applications à la lettre S.
Vous pouvez faire un raccourcis pour mettre la petite icône sur votre bureau, ou « la mettre » sur la barre du bas.
Ouvrir Skype, cela ressemble à ça.
Evidement à la place de Bienvenue Nathalie, il y aura « bienvenue, Jacques-Théobald »
Et la fenêtre de gauche ne contiendra rien dans les rubriques « conversations récentes ou conversations »
Portez votre regard en haut à gauche
A coté de votre NOM, il y a …trois petits points à l’horizontale, cliquez dessus, un menu s’ouvre : le plus important est « paramètres » qui vous permettre de voir et de modifier certaines de vos informations. Je détaille à la fin du document.
Sous votre Nom il y a un rectangle « personnes, groupe et messages »
Tapez le nom de quelqu’un dont vous savez qu’il a un compte Skype…Dans cette fenêtre, plus bas vous voyez apparaitre une liste. Si vous avez tapé « Geneviève Martin », il y a de grandes chances pour que plusieurs « Geneviève Martin apparaissent dans cette liste. C’est pour cela que son lieux de résidence, sa photo, ou son pseudo vont vous permettre d’identifier la bonne « Geneviève ».
Si vous pensez avoir identifier la bonne « Geneviève » vous faites un clique droit sur le nom et vous pouvez : « ajouter le contact » ou « voir le profil »
Si vous hésitez encore , en allant voir le profil vous en saurez plus…
Si c’est bien la bonne, cliquez sur « ajouter au contact », et Geneviève sera dans « mes contacts ».
En dessous de la recherche des personnes
Vous avez en horizontale quatre rubriques :
Conversation, appels, contacts, notifications.
- Si vous cliquez sur Conversations. Vous aurez l’historique de toutes les communications, skype ou message, leur temps de connexion et leur jour .
- Si vous cliquez sur « Appels ». Vous aurez l’historique de vos appels
- Si vous cliquez sur « contacts ». Vous aurez la liste alphabétique des contacts enregistrés par vous .
- Si vous cliquez sur « notifications ». Vous aurez les informations de notifications.
En dessous,deux rectangles blancs à bords arrondis « réunion », « nouvelle conversation ».
- Réunion. Pour envoyer une invitation mail aux personnes d’une réunion à venir
- Nouvelle conversation. Pour inviter une personne en particulier. Si vous cliquez dessus, trois options, nouveau groupe, nouvelle conversation, conversation privée.
- Nouveau groupe. Pour constituer un groupe qui va se retrouver plusieurs fois et qu’on pourra ainsi « inviter » tous ensemble.
- Nouvelle conversation. Possibilité d’inviter d’abord une personne, puis possibilité d’inviter d’autres personnes à rejoindre la conversation.
- Conversation privée. Je ne sais pas trop à quoi ça sert.
La rubrique « paramètre »
Rappel, elle se trouve à coté du NOM en haut avec les trois petits points…
La dernière ligne est « déconnexion »… pour ne plus être connecté et se connecter avec un autre identifiant…il faudra ensuite de « reconnecter » en utilisant le mot de passe de l’inscription.
Dans les paramètres ;
Dans la grande fenêtre colonne de gauche, 9 rubriques…audio et vidéo permettent de tester votre ordi pour le son et l’image…si il y a une défaillance par exemple.
Dans la colonne de droite, c’est votre profil, certaines rubriques peuvent être modifiées.
Finalement, lorsque tout est prêt pour appeler « Geneviève »
Dans « contacts » vous cliquez sur « Geneviève », dans la grande fenêtre de droite apparait son nom et sa photo…dans cette fenêtre , en haut à droite il y a trois petits boutons ronds, une caméra, un téléphone, un petit personnage avec un +…
Si vous cliquez sur la caméra. Un appel vidéo est lancer ( ca sonne) et si la personne réponds, elle arrive dans la conversation et vous la voyez et l’endentez. Si elle n’est pas là, un message vous le dit. …vous ave aussi possibilité d’un appel téléphonique , ou possibilité d’appeler une « autre personne « avec le troisième bouton.
Lorsque la conversation est établit, si votre interlocuteur ne vous « voit » pas, c’est que votre caméra n’est pas allumée. Allez alors en bas, au milieu, il y a trois boutons : Une caméra qui ne doit pas être « barrée », un bouton de téléphone et un téléphone rouge qui sert à couper la communication pour la fin seulement.
Voilà pour le début,
Bonnes réunions
Nathalie
et pour se faire aider....nmignonat@wanadoo.fr
Commentaires (5)
- 1. JebgEteft (site web) | 20/05/2021
- 2. LebnEteft (site web) | 03/05/2021
- 3. AbdgEteft (site web) | 02/05/2021
- 4. FbsfEteft (site web) | 27/04/2021
- 5. AbdgEteft (site web) | 24/04/2021
Ajouter un commentaire
Date de dernière mise à jour : 27/04/2020
- La crise des abus
- Le cardinal McElroy répond à s
- Les évêques [américains] élise
- Femmes : sommes-nous encore de
- Le sexe devenu trop banal
- La crise des abus doit être
- À l'écoute du Synode
- Changer la conversation
- Il est malsain d’être obsédé
- L'Esprit guide le processus sy
- Pourquoi j'ai refusé de faire
- Le synode et l'antipape
- Si le renouveau eucharistique
- Plus de vertus synodales
- Apocalypse 12 : La femme et le
- Nostra Ætate : un cadeau
- le nationalisme chrétien ,pas
- Pourquoi le nationalisme chrét
- il est temps de prendre positi
- position du Vatican sur l'Ukra
- vivre avec le chaos
- Qui est le Cardinal Hollerich
- L'infantilisation des jeunes
- Synthèse de l'ACI Irlande
- Comment le Pape François a rem
- La conférence de Fordham sur l
- Un groupe catholique-anglican
- Pour arrêter la manipulation r
- "Pontifexit" : la papauté et l
- L'opposition au pape François
- Ce que j'ai appris
- Ministère et gouvernance
- le danger des liturgies figées
- que peuvent faire les catholiq
- L'impact de la guerre en Ukrai
- LETTRE OUVERTE FRATERNELLE
- Une vraie guerre
- L'ordination des femmes :
- « La Caste des chastes »
- Quelle prière pour la paix par
- l'Église est incapable de fair
- Un prêtre français suspendu po
- La synodalité exige des attitu
- Les vertus de synodalité : la
- Les vertus de la synodalité :
- Les vertus synodales de la con
- Là où se trouve l'action
- La difficile bataille
- nouveaux mouvements d’Église
- LES ROSES DE NOËL
- Le cadeau de Noël du Pape
- L'Assemblée ecclésiale d'Améri
- Simplicité, Contemplation, Ser
- renouveler l'Église en innovan
- une assemblée remplace le Syno
- l'ordination des femmes
- Il est urgent de renouveler l'
- L'Assemblée ecclésiale d'Améri
- Un groupe réformateur demande
- Hôpital de campagne
- Leçons d'un Synode
- La nouvelle enquête au sujet d
- Sommes-nous prêts pour la syno
- Le risque de devenir « juste l
- Un voyage se termine, un autre
- La farce est terminée
- Les catholiques lisent-ils enc
- D’un laïc allemand
- L'eucharistie : une occasion d
- Comment le concile d'Australie
- L'Esprit dans l'Assemblée
- L’alliance papalo-journalistiq
- Comment pensons-nous l'Euchar
- Est-il temps de repenser les s
- L'Église catholique ne parvien
- L'Église est-elle "irrémédiabl
- Comment le 11 septembre
- Pourquoi n'écoutent-ils pas ?
- Ce que nous pouvons espérer du
- Un changement radical par rapp
- Remontons au premier siècle
- Les pièges de la synodalité :
- Les mythes désacralisés : 1 la
- Les mythes désacralisés : cris
- Le défi du leadership dans l'É
- La féministe africaine Chimama
- Espoir pour l’Eglise(s)
- Les catholiques sont-ils vraim
- Le conclave à venir,
- Des synodes sans véritable syn
- Contre le Vatican, les évêques
- Comment le pape a différencié
- rien ne peut arrêter le pape d
- Un long chemin
- La synodalité : un concept bie
- L'avenir de la réforme liturgi
- Assez de molles paroles
- Quelle synodalité ? Alliances
- Une bombe ou un énorme flop ?
- Qui sont les laïcs dans une Ég
- Le Concile Plénier australien
- différence entre un cardinal p
- Un entretien avec Hans Küng
- Synodalité et primauté du pape
- La Barque de Pierre ou le banc
- Küng et Ratzinger :
- Histoires de nourriture
- Le Concile d'Australie a besoi
- La beauté de l'incompréhensibl
- L'Église latino-américaine org
- Ministère, vocation et vie : u
- Quelques réflexions sur ce que
- Le désarmement culturel des év
- La décision du pape d’ouvrir a
- Les femmes catholiques sont to
- Résistance théologique
- Radical, modéré et indispensab
- En avance et en retard sur son
- La fin de la captivité trumpie
- Pseudo religion du "F"
- Françoiqs et le sultan
- les liturgistes autrichiens
- La gouvernance de François
- la-synodalite-a-la-croisee-des
- Une Curie romaine réformée et
- Des langues comme de feu
- Synodalité et règles ecclésial
- Coronavirus et Eucharistie
- François entraîne fermement l'
- Le pontificat de l'ombre
- Le président de la Zdk
- Les douleurs de la croissance
- Les évêques australiens
- Opportunité de la démission de
- Troubler le son du silence
- Chemin synodal allemand
- De quoi ont-ils peur ?
- Dérive théologique
- USA-Si la voie de la synodal
- Italie - Religion et politique
- Italie - Religion et politique
- Cité du Vatican - Synode des é
- USA-Ce que le synode des Évêqu
- Cité du Vatican - L'Église doi
- Allemagne - La réflexion dans
- Australie - Les laïcs sont la
- USA - Les limites de la « micr
- Vatican - L'Église a besoin de
- Vatican - Inculturation : les
- Autriche - Un évêque allemand
- Vatican - Un synode controvers
- USA - Déconnecté de la réalité
- USA - La notion de schisme a é
- Allemagne - De la Lettre du Pa
- Vatican - Pourquoi le pape Fra
- France - La communion dans l'É
- USA - L'émergence de la synoda
- USA - « Conservatisme national
- Tokyo - La question des "homme
- Irlande - Amazonie : Le cadeau
- Irlande - Amazonie : Le cadeau
- Irlande - Amazonie : Le cadeau
- Irlande - Amazonie : Le cadeau
- USA - Les femmes et le diacon
- Vatican - François écrit au pe
- Italie - Situation politique v
- USA - La diaspora et la mondia
- USA - L'enseignement de l'Égli
- USA - L'enseignement de l'Égli
- USA - L'enseignement de l'Égli
- Vatican - La place de la femme
- Australie - Rater le bus Comme
- USA - Le pape François sur les
- Japon - Femmes dans l'Église :
- Vatican - François continue de
- Italie - La montée des « schis
- Australie - Les catholiques au
- USA - Le responsable du plus g
- Vatican - Réformer l'Église sa
- Australie - On peut parler dan
- USA - Les séminaires ont besoi
- Australie - Le Vatican parle t
- Vatican - Réformer l'Église sa
- Vatican - Le document du Vatic
- Vatican : Le pape François ou
- Autriche - Allemagne -Paroles
- Australie - La gouvernance dan
- Australie - On peut parler dan
- USA - Notes de classe Notre Eg
- Allemagne - Ferme engagement d
- USA - Où se trompe la lettre d
- Thaïlande - La bénédiction de
- Vatican - Quand l'évêque de Ro
- Australie - Les catholiques au
- Vatican - La confiance est bri
- USA - Qu’y a-t-il derrière l'i
- USA - Un groupe de prêtres cat
- Allemagne - Les évêques doiven
- Inde - Pourquoi je suis restée
- Vatican - La réforme de la Cur
- Vienne - Les théologiens ont
- Vienne - Réforme : « L’Eglise
- Rome - François et les pharisi
- Australie - La gouvernance dan
- USA - Les séminaires ont besoi
- Australie - Pas de raccourci p
- USA - Le scandale des abus sex
- Les femmes, les hommes, et le
- Le manque de femmes dans le cl
- usa 6 L’Eglise, dans son ensem
- USA- Prenons garde aux tentati
- Le débat sur le célibat des pr
- Allemagne - Un évêque allemand
- Une Eglise dans l’Eglise Le vi
- L’Afrique produit des baptisés
- Virons Theilhard - LCI Février
- Pourquoi je pars, pourquoi je
- Notre mythe, leur mensonge Le
- Le calme avant la tempête En a
- Arrêtons de faire des victimes
- Synode sur les jeunes et le ch
- Pour un conclave efficace et c
- Ce qu’un évêque australien a a
- La ligne séparant le clergé du
- Les conséquences inattendues e
- Le synode : l’arbre qui cache
- Les limites d’une approche de
- Le problème de la hiérarchie c
-
actualités récentes
16
- Juin 2021 Cardinal M. Grech
- Révolution au Synode des évêqu
- La Pentecôte, une exigence de
- Du cléricalisme mortifère
- Livre "Transformer l'Eglise"
- La révolution de la miséricord
- L’EUCHARISTIE AU DÉFI
- Edito de Christian Delorme pou
- La Pentecôte, une exigence de
- La délicate question du " manq
- Hors de la messe, point de sal
- Interview de Mgr Mario Grech
- Assises de la CCBF 26 septembr
- Candidature de Anne Soupa
- Des théologiens qualifient de
- Les femmes dans la Bible le 24
- Tutoriel pour SKYPE
-
actualités moins récentes
82
- Cité du Vatican - Synode des é
- La Synodalité dans la vie et l
- Comment en est-on arrivé à des
- Lettre de la CEF au peuple de
- Lettre du pape au peuple de Di
- « Couvrez cette femme que je
- Non aux synodes sans réformes
- Enquête de la CCBF : Les catho
- Des mots et des gestes du clér
- Amazonie - Le mariage des prêt
- L'Eglise liquide : vers des fo
- Pistes à ouvrir ! - Jean Claud
- Osons de vraies réformes - A.M
- Contribution sans illusion…à «
- Les 12 travaux de Véronique Ma
- Australie - La gouvernance dan
- USA - Les séminaires ont besoi
- Les théologiens(nes) allemand(
- Malaise dans l'Église : vous a
- Réparons l’Eglise ! Sans refo
- Pour une Église renouvelée, pe
- Abus sexuels et cléricalisme -
- IL EST TEMPS D'AGIR ! - Lauren
- Le remplaçant de Barbarin face
- Conférence des évêques de Fran
- Le christianisme va s'évanouir
- Comme si de rien n'était ? - L
- Les évêques du Québec ont disc
- Abus sexuels: face à la crise
- L'Eglise "avec et pour les aut
- Appel à témoignage - Catholiqu
- Lettre aux diacres - 11 mars 2
- Les laïcs et les femmes au se
- L'Eglise est plus diverse qu'o
- Après le procès du Cardinal Ba
- La grosse fatigue des cathos d
- Communiquer des Parvis 9 mars
- Message du conseil permanent d
- Mgr Jacques Gaillot : « L'Égli
- Une autre Eglise est possible
- Sept prêtres nordistes appelle
- Lettre ouverte au milieu de la
- “Catholiques, nous vivons une
- Cléricalisme ou Evangiles ? Co
- Luttons contre le cléricalisme
- Aux clercs l'honneur d'oser dé
- Pour mieux situer le pouvoir d
- Lettre de la CCB-Lyon à la CEF
- « Au nom de l'Église » mais ho
- Portrait du cardinal P. Barbar
- Proposition de travail en paro
- Les catholiques français cherc
- Augmenter notre foi en l’Églis
- L'Eglise doit se reformer - Da
- Quelle place pour les femmes d
- Lutter contre le cléricalisme
- Lutter contre le cléricalisme
- Le cardinal Barbarin a été con
- Analyse du fonctionnement de l
- Réactions à la destitution de
- Pédophilie : nous, Scouts et G
- Articles tirés de La Croix Int
- Église, du scandale à la réfor
- Chantier ecclésial - revue Etu
- Les femmes face à la crise de
- L'affaire Barbarin vue par la
- Lettre adressée au pape Franço
- Pierre Vignon - Sa pétition du
- Les déboires d'une église deve
- Message des évêques du conseil
- La crise de la maison catholiq
- Contre le cléricalisme, placer
- Contre le cléricalisme, donner
- Contre le cléricalisme, gouver
- Un tsunami dans l'Eglise - Chr
- Dix pistes pour sortir du clér
- Contre le cléricalisme, entrer
- Revisiter profondément notre v
- La lettre du pape et réactions
- Documents de références
- Cléricalisme, autonomie des la
-
actualité moins récente
41
- Lettre ouverte de SEL85 au pap
- La loi de l’Église oblige déso
- Abus sexuels et cléricalisme -
- Philippe Barbarin est-il un bo
- Le remplaçant de Barbarin face
- Abus sexuels: face à la crise
- Appel à témoignage - Catholiqu
- Lettre aux diacres - 11 mars 2
- Lettre ouverte au milieu de la
- Christine Pedotti : « Les chef
- Des laïcs catholiques écrivent
- Scandale dans l’Église - Dieu
- Vatican - Sommet contre la péd
- “La crédibilité de l’Eglise, d
- « Au nom de l'Église » mais ho
- Commission d'enquête indépenda
- Interview du Cardinal Barbarin
- Communique du P. Pierre Vignon
- Le cardinal Barbarin a été con
- Analyse du fonctionnement de l
- Réactions à la destitution de
- Rapport de la Conférence des E
- L'église en rangs dispersés fa
- Articles tirés de La Croix Int
- Église, du scandale à la réfor
- Abus sexuels et pédocriminali
- L’hypocrisie sexuelle dans l’E
- L'affaire Barbarin vue par la
- Lettre adressée au pape Franço
- La honte ne suffit pas - Golia
- Pierre Vignon - Sa pétition du
- Les déboires d'une église deve
- Message des évêques du conseil
- La crise de la maison catholiq
- Dénonciation du cléricalisme p
- L’Église suisse va mieux colla
- "Affaire Barbarin" et la Parol
- La lettre du pape et réactions
- Pédophilie et Chili
- Documents de références
- l'Eglise face à la pédophilie
-
actualités plus ancienne
22
- « Amazonie: ces religieuses qu
- Au Synode sur l’Amazonie, la v
- Comment en est-on arrivé à des
- « Couvrez cette femme que je
- USA - Les femmes et le diacon
- Vatican - La place de la femme
- Japon - Femmes dans l'Église :
- Pétition du Comité de la jupe
- Appel à témoignage - Catholiqu
- Les laïcs et les femmes au se
- Nous demandons la décanonisati
- Les femmes, les hommes, et le
- Le manque de femmes dans le cl
- Colère, tristesse et indignati
- La place des femmes dans l'Egl
- Un prêtre "est" il Jésus ? - B
- Il a quitté la prétrise pour l
- Emission Envoyés spécial - Fem
- L'Eglise doit se reformer - Da
- Quelle place pour les femmes d
- Analyse du fonctionnement de l
- Documents de références
-
actualités plus ancienne
14
- Les travaux du synodes sur l'A
- Tokyo - La question des "homme
- Irlande - Amazonie : Le cadeau
- Irlande - Amazonie : Le cadeau
- Irlande - Amazonie : Le cadeau
- Irlande - Amazonie : Le cadeau
- Documents préparatoires
- Synode sur l’Amazonie : l’Egli
- Présentation de l’Instrument d
- Un séminaire organisé au Vatic
- « Amazonie: ces religieuses qu
- Au Synode sur l’Amazonie, la v
- L’Église brésilienne et le Syn
- Analyse concernant la préparat
- actualités plus ancienne 5
- Paroles de baptisés Paroles
- Riche d'un débat mis en commun
- Une méthodologie proposée à to
- Contributions reçues suite à d
- Synthèse de l'enquête "reformo
- Le procès pénal canonique admi
- Les victimes du P. Preynat dem
- Mgr Cattenoz
- Réparons l’Église : prenez la
- Religieuses abusées - l'autre
- Eglise 2030 … quel apostolat pour nous, laïcs du diocèse de Lyon ? 5
- Les ateliers de la CCB-LYON 0
-
Rencontres avec un témoin
12
- Christoph Théobald
- Jean-Pol Gallez
- Claude Faivre-Duboz et Bernard
- Daniel Moulinet - L'expérience
- Jean Peycelon - Foi personnell
- Conférence d’Etienne Fouilloux
- Conférence de P. ELUARD, Laï
- Conférence de M. MERTZWEILLER
- conférence de Monique Baujard
- Conférence Anne Soupa : Le jou
- Vers une Eglise synodale (8 fé
- Avec Michel Saillard -
- Mémoire des événements 2
Aucun élément à afficher
- Rapport de la Commission bibli
- Discours du 17 octobre 2015
- Revoir la question du ministèr
- Messe et Eucharistie Frère Fra
- Lettre ouverte à la nonciature
- Lettre ouverte aux évêques de
- L'infaillibilité du "sensus fi
- Chère Amazonie
- L'Église en crise ? C'est le
- Comment l'Amérique vet changer
- Entretien avec Christoph Theob
- Pourquoi on ne va plus à la me
- refonte de l’Institut de théol
- Lettre de la CEF au peuple de
- Lettre du pape au peuple de Di
- Un catholicisme diasporique Ré
- L'interprétation théologique d
- Institut Jean-Paul II : Franço
- DISCOURS DU SAINT-PÈRE - Naple
- C'est l'Eglise qui quitte les
- Vers une Église sans clercs ni
- Résister au mal - Etty Hillesu
- Enfants de prêtres
- L’église liquide - Vidéo Arnau
- Cette Eglise que nous sommes
- Partager la parole, le pain et
- Pour un christianisme d'avenir
- Le Christianisme n'existe pas
- Le christianisme va s'évanouir
- Homélie Transfiguration du Chr
- Consoler les catholiques', c'e
- Sodoma - Livre de Frédéric Mar
- Recenssion : Les confessions d
- L'Eglise catholique a-t-elle e
- Trop tard ! – Une provocation
- La distinction clercs / laïcs
- Documentation sur l’affectatio
- « Souplesse du corps » - Rober
- "Où donc est ton Eglise - P. F
- Modification du symbole Nicée
- Note delecture sur « URGENCES
- “Le monde séculier nous libère
- conférence de Monique Baujard
- Lettre adressée au pape Franço
- La honte ne suffit pas - Golia
- Pierre Vignon - Sa pétition du
- Les déboires d'une église deve
- "Je ne suis pas catholique à c
- Dénonciation du cléricalisme p
- La pause du dimanche par le Pè
- Notes de lecture : URGENCES PA
- Encyclique Gaudium et Spes
- Statuts du Dicastère pour les
- Le pape François évoque le rôl
- Sur les chemins du Serviteur -
- La grande peur des catholiques
- "Comment notre monde a cessé d
- Une Eglise sans avenir ? Conf
- Etre baptisé : à quoi cela nou
- Le débat dans l’Eglise, un exe
- Jésus - approche historique -
- « Croire en la résurrection de
- Réflexion sur l'avenir de l'Eg
- Humaniser la vie - 40 ans en A
- Code de droit canonique 1983 -
- L'urgence pastorale - Christop
- a mission chrétienne en modern
- Plaidoyer pour un nouvel engag
- La Résurrection - Pierre Bezin
- Espérer quand même - De Vatica
- Les prêtres : smicards de l'Ev
- "Un Dieu qui surprend" - Ranie
- Une "prélature personnelle" c'
- Dieu a-t-il sur chacun de nous
- Un culte autrement : avec les
- L'Eglise ! Ce que j'en pense..
- L'Eucharistie; quelques réflex
- Plaidoyer pour l’utopie ecclés
- Célébrer la Parole le dimanche
- Pourquoi célébrer ? Des célébr
- Luther et le mariage - Réforme
- Scandales. Les défis de l'Egli
- Féministes et croyantes ? - Ex
- L’avenir est-il au regroupemen
- Avenir de l’Œcuménisme - Confé
- De la foi critique, à la foi q
- Comment la mission peut renouv
- Le cardinal VINGT-TROIS et la
- Cléricalisme, autonomie des la
- Interview Pape François - Egli
- La pape François propose une c
- Conseil pastoral du diocèse de
- Face au manque de prêtres, les
- Le synode des évêques au servi
- Laïcs et prêtres : perspective
- La carte de France des prêtres
- Rôle et place des femmes dans
- L’Eglise défend la différence
- Ecouter les mots de Dieu
- La Joie de l'Evangile, novembr
- le Père Benoît relevé de ses f
- Lettre au Cardinal Barbarin po
- Et Dieu bouda la femme - Le Mo
- Et si…j'écrivais une carte pos
- La Vie - 24-06-15 - instrument
- Pourquoi il est urgent de repe
- Vocation de la famille dans l'
- Une pétition adressée au pape
- Mars 2015 - Diocèse de Lyon -
- Cathos de gauche, à gauche, d'
- Le souci des pauvres ? c'est l
- Les 15 maladies de la Curie
- Evacuation Campement Roms-Témo
- Chrétiens séparés et communion
- Communion et situation irrégul
- Les églises et bénédictions de
- Le synode des évêque renverse
- Relatio post disceptationem Sy
- La fin du "tout ou rien" de la
- Interview du cardinal Kasper
- Le Cardinal Vingt-trois et la
- Commentaire à l'appel au souti
- La communauté chrétienne qui n
- Les évêques, des sentinelles d
- Homélie Alain Durand op - Rm8
- L'Eglise : entre paroles et si
- Tradition chrétienne et évolut
- Dossiers CCBF-Divorcés-remarié
- La réforme de la curie est ava
- Construire une Eglise sainte e
- Célébration remariage divorcés
- Document préparatoire - Vatica
- Journal CCBF du synode sur la
- Explusion de camp "Roms" - Tém
- Enquête préparatoire au synode
- Dieu et la filiation humaine,
- Interview du pape François - E
- Prêtres dans le diocèse de Lyo
- un article de nos amis du Grou
- Repère pour la vie des paroiss
- Homélie messe Chrismale
- Etre féministe et croyante, c’
- Tutelle religieuse et liberté
- Lettre ouverte aux évêque - Ha
- La Parole demeure, les églises
- Il faut désobéir pour avancer
- Crise économique - Gaël Giraud
- Laïcs dans l'Eglise - J. Moing
- Chemin de croix latino-américa
- Les Jésuites et les femmes
- Pouvoir et autorité dans l’Égl
- L'Eglise que j'aime
- Eglise contestée - Fossion s.j
- Le pape en prison
- Jésus au frigidaire... !
- Manifeste d'Ottawa
- Vous êtes le sel de la terre
Vous êtes le 




 ème visiteur
ème visiteur